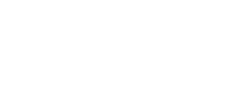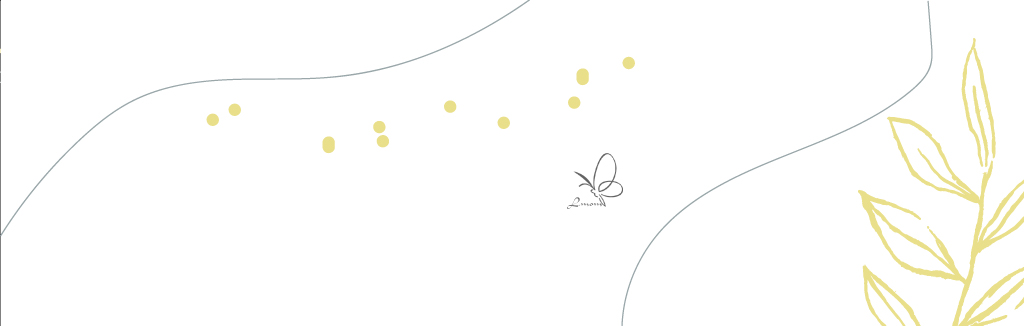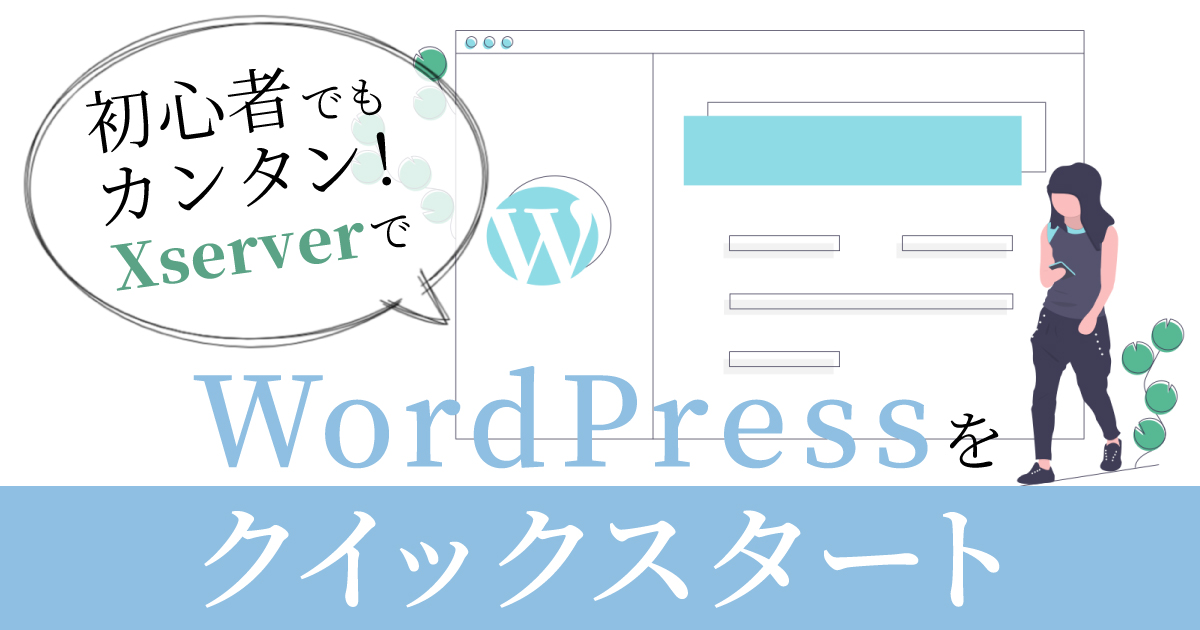今回は、老舗で国内シェアNo1レンタルサーバー「エックスサーバー」で、初心者でもカンタンにサーバーの契約からワードプレス(Wordpress)を開設できるクイックスタートの手順を解説します。
※ホームページ制作に関する準備や用語についてわかりやすく解説した記事はこちら

Xserverのレンタルサーバーお申し込み画面
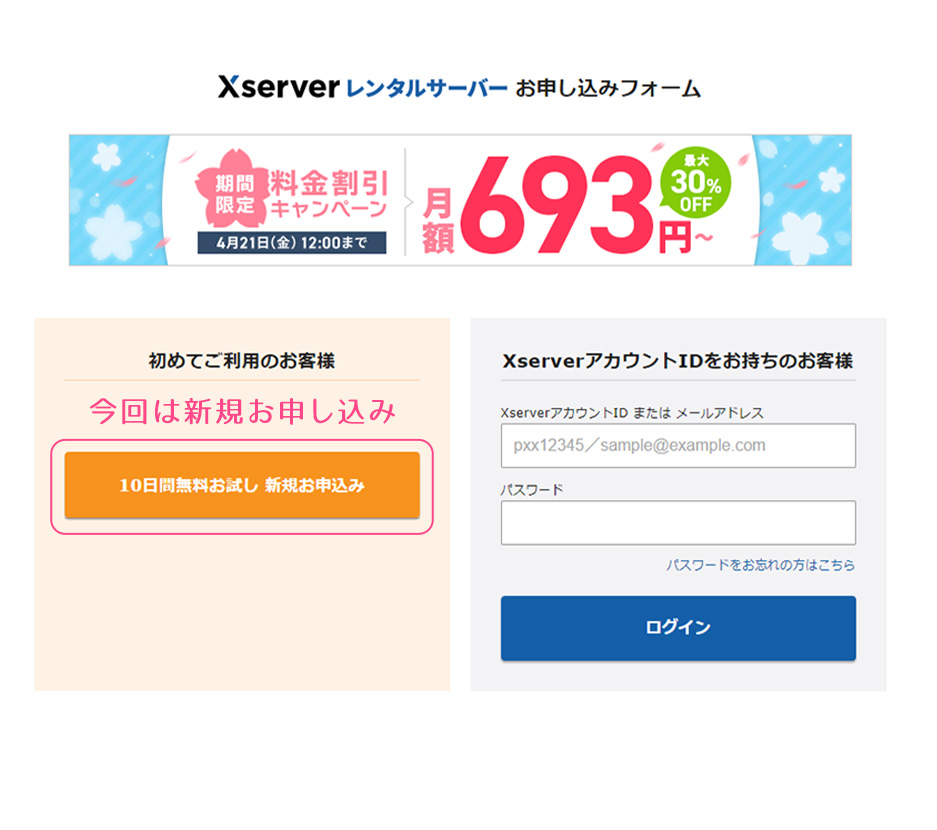
上記のように、新規お申込みには10日間無料お試し体験版が付いていますが、クイックスタート(あっという間にWordpress設置まで進める)を利用される場合は体験版は利用出来ません。
★クイックスタートの利用が向いてない人
- サーバーパネルの使用感を確認してみたい人
- ワードプレス設置後の動作確認をしたい人
※お試しの詳細 https://www.xserver.ne.jp/manual/man_order_free_trial.php
まず使用感を自分で確認してから始めたい人は記事を読み進めず、クイックスタートを利用せず体験版付で申し込みましょう。今回はクイックスタート利用時の手順解説となります。
サーバープランを選択
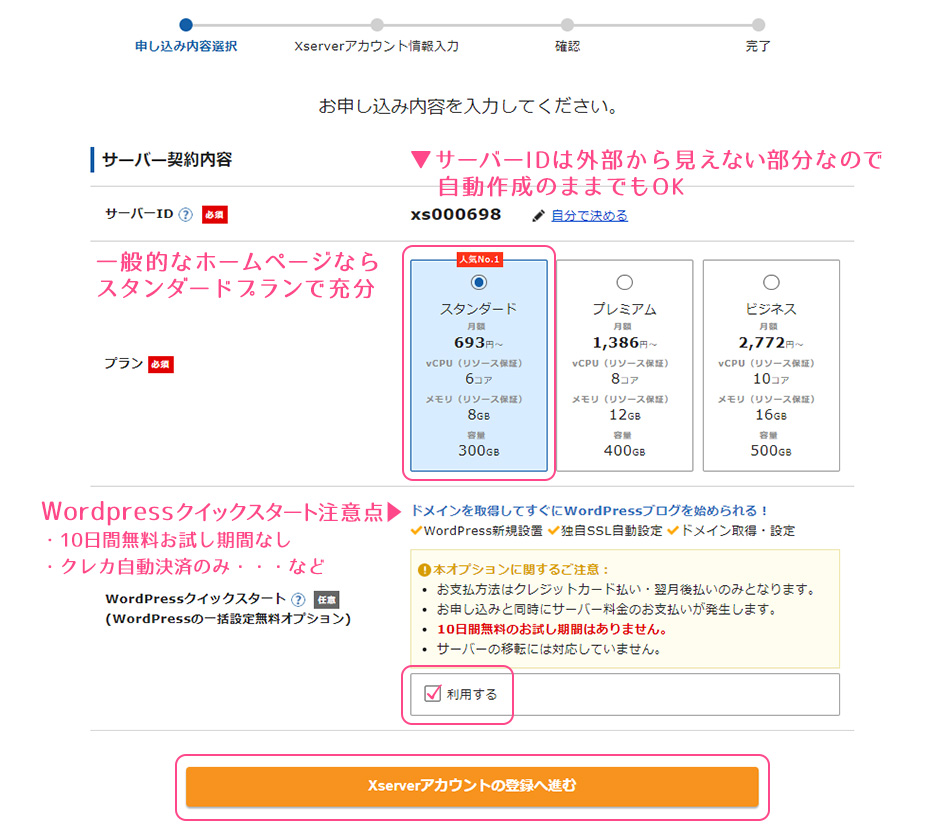
サーバー契約情報を入力していきます。
- サーバーID:IDは外部から見えないので、自動作成されたID/お好きなID、どちらでもOK。
- プラン:コーポレートサイトなど一般的なホームページなら「スタンダードプラン」で充分。
- WordPressクイックスタート:利用時の注意点を読んで「利用する」にチェック。
クイックスタートお申し込み前の再確認
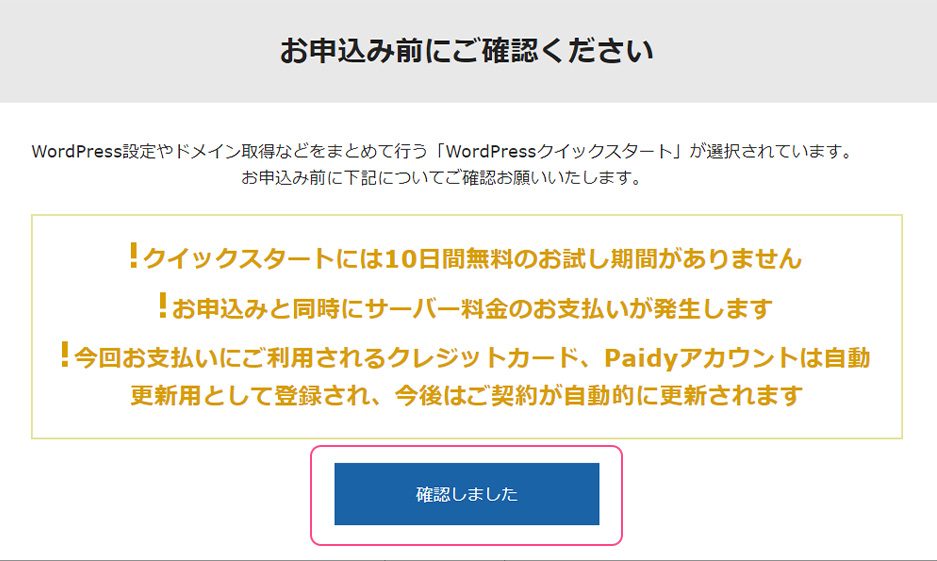
再確認用のポップアップ画面の内容を読んで「確認しました」をクリックします。
契約期間と取得ドメイン名を決めます
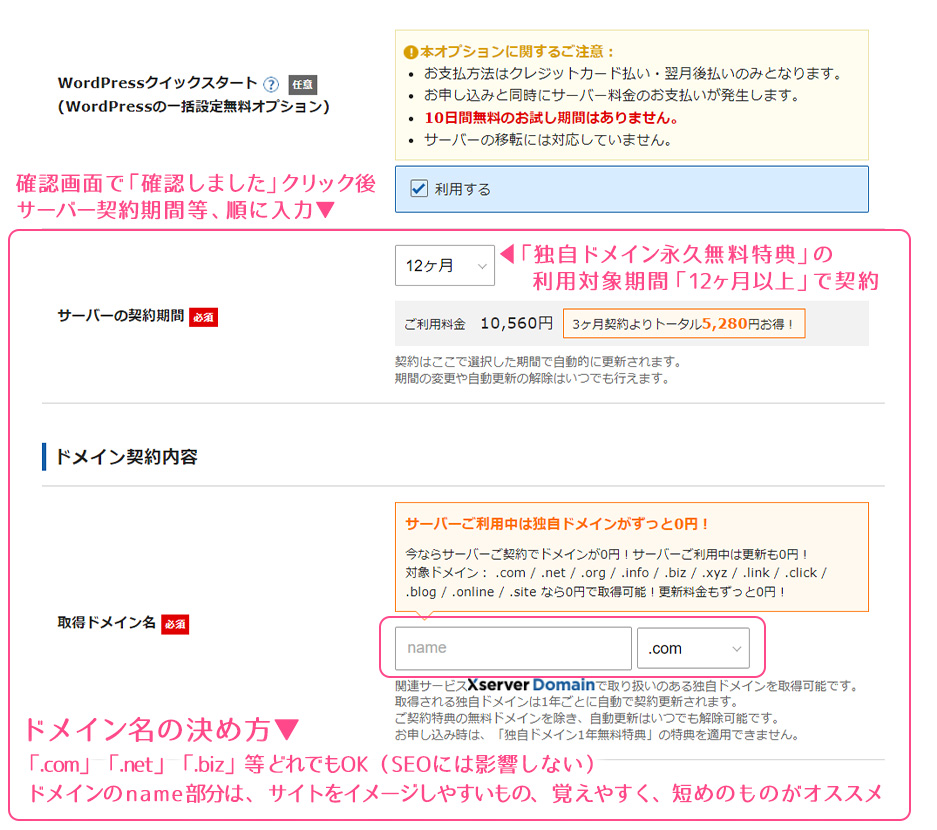
- 「独自ドメイン永久無料特典」を後ほど適用するため、利用対象期間の「12か月以上」で契約します。
- 取得ドメイン名を決めます。既に他社で利用されていることもあるので、2-3候補を決めておきましょう。nameの部分は、1)サイトをイメージしやすいもの、2)覚えやすいもの、3)短めのものになるようにすると良いでしょう。
- ドメイン末尾にあたる「.com」「.net」「.jp」などのTLD(=トップレベルドメイン)部分は、SEOには影響しません。
WordPress情報入力
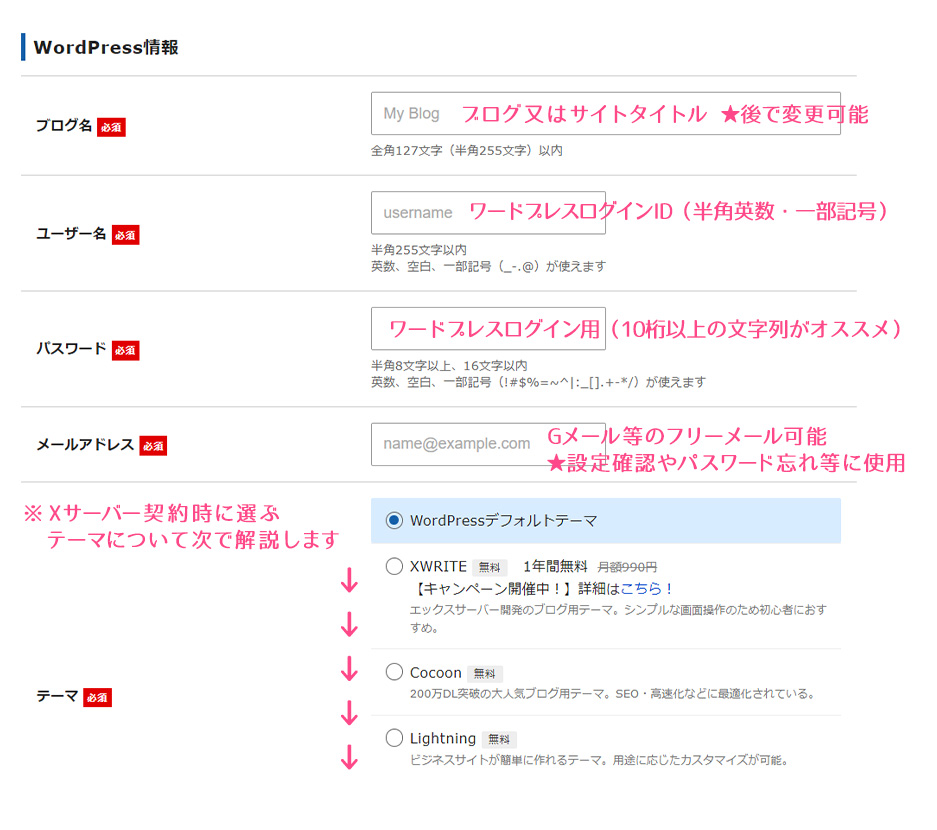
- ここで決めるユーザーIDはWordPress管理画面ログイン用のIDになります。今後のセキュリティ対策として、ユーザーIDとホームページ上で表示されるニックネームは違うものにしておく必要があるので、ワードプレスの管理画面へログイン後、ニックネームを必ず変更しておきましょう。
- パスワードも認識されない文字列をおススメします。
- ここで登録するメールはフリーメールでもOKですが、お問い合わせ等業務上使用するメールアドレスは、信頼性の観点から、取得した独自ドメインでメールアカウントの新規作成をおススメします。
テーマ(テンプレート)ついて
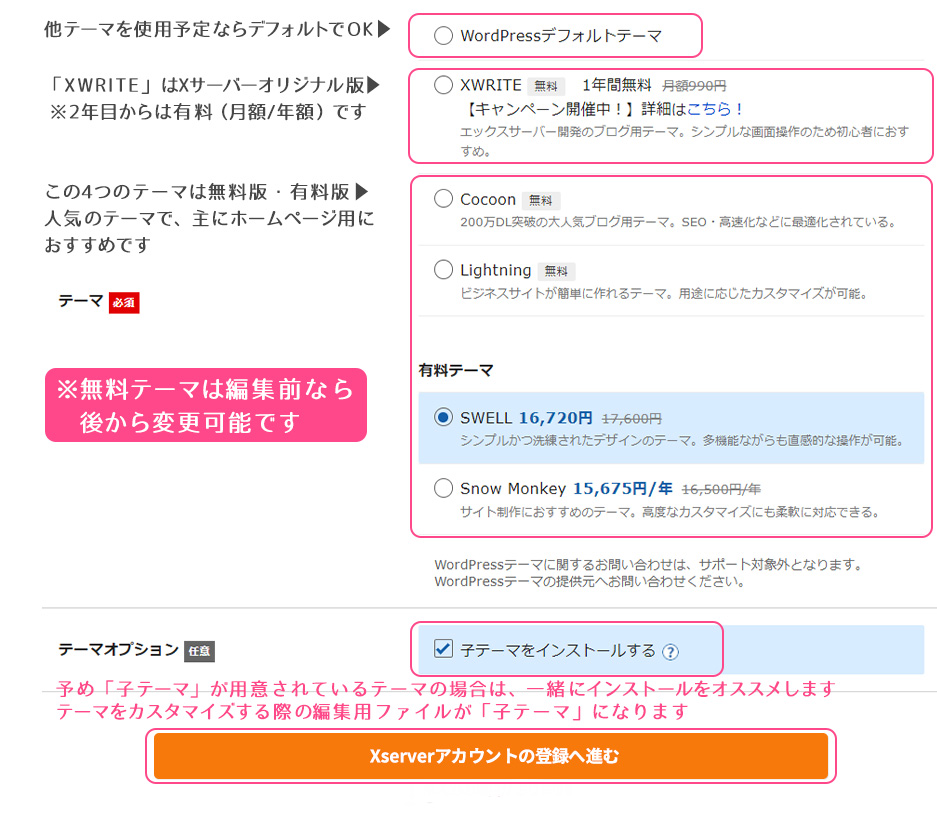
ワードプレスのテーマ選び(=ホームページのデザインを決めるテンプレート選び)が、既に購入済などで決まっている方は「Wordpressデフォルトテーマ」のままにして、次へ進みます。
選択した無料版テーマは、ホームページ編集前であれば変更可能です。(購入済の有料版テーマの返品はできません。)
| テーマ 日本語版 | テーマ利用料(税別) | 主な特徴 |
|---|---|---|
| XWRITE | 有料・サブスク 1年目は無料 ★2年目~月額990円 or 年額9,900円 | Xサーバーのオリジナルテーマ。ブロックエディター対応。 「はじめてでも簡単にブログが書ける」をコンセプトに、初心者向けのブログ用に作られたテーマ。 ※会員制サポートフォーラムサイトあり、お問い合わせ専用窓口なし。 |
| Cocoon | 無料 | 低予算でデザインに凝らず、気軽に自作したい方向け。 利用者が多くカスタマイズ以外では差別化しにくい。 ※カスタマイズするならワードプレスの中級レベルは必要。 |
| Lightning | 無料 ★有料版ライセンス期間1年9900円~ | 初心者でも使いやすいテーマ。こちらも利用者が多いので、無料版のデザインでは差別化はしにくい。 ※カスタマイズするなら有料版のLightning G3 Proシリーズがおススメ。 |
| SWELL | 有料・買切 割引16,720円 | 美しく使いやすい、サポートやSEO対策充実の人気テーマ。 GPL100%テーマでライセンス制限ないので、複数サイトで自由に利用可能。カスタマイズしやすい(当サイトテーマもSWELLです) |
| Snow Monkey スタンダード | 有料・サブスク 初回割引15,675円 2年目~年額16,500円 | 美しく使いやすい、サポートやSEO対策充実の人気テーマ。 Gutenbergブロックエディター対応。GPL100%テーマ。 予算に余裕のあるコーポレートサイト向けにも。拡張型+カスタマイズしやすいテーマ。 ※有料スタンダードプランの他にプロプラン(年額55,000円)あり。 |
お客様情報を入力(Xサーバーアカウント登録)
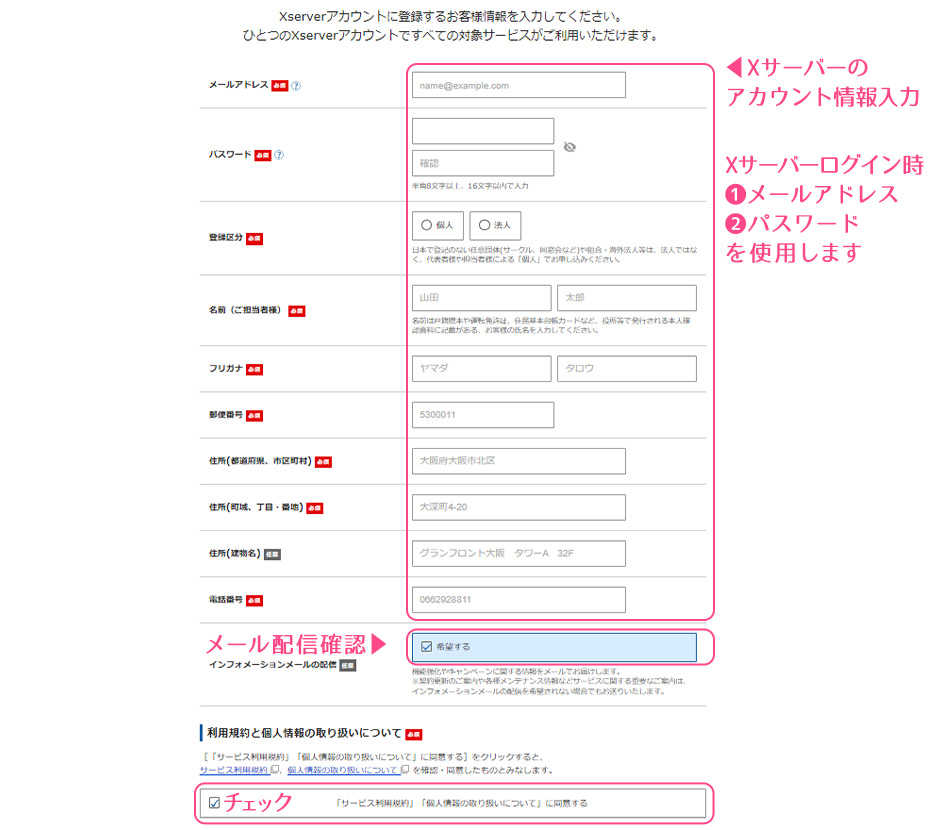
個人情報入力+メール配信チェック+規約確認して同意するにチェック
お支払い情報を入力
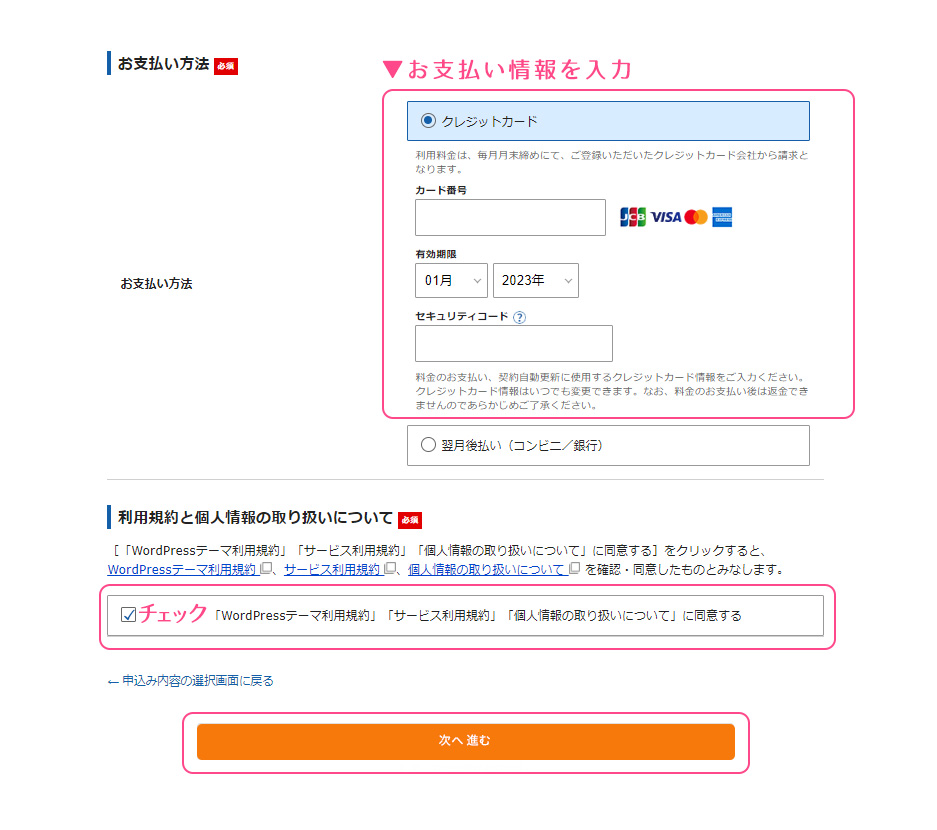
6桁の確認コードでメール認証
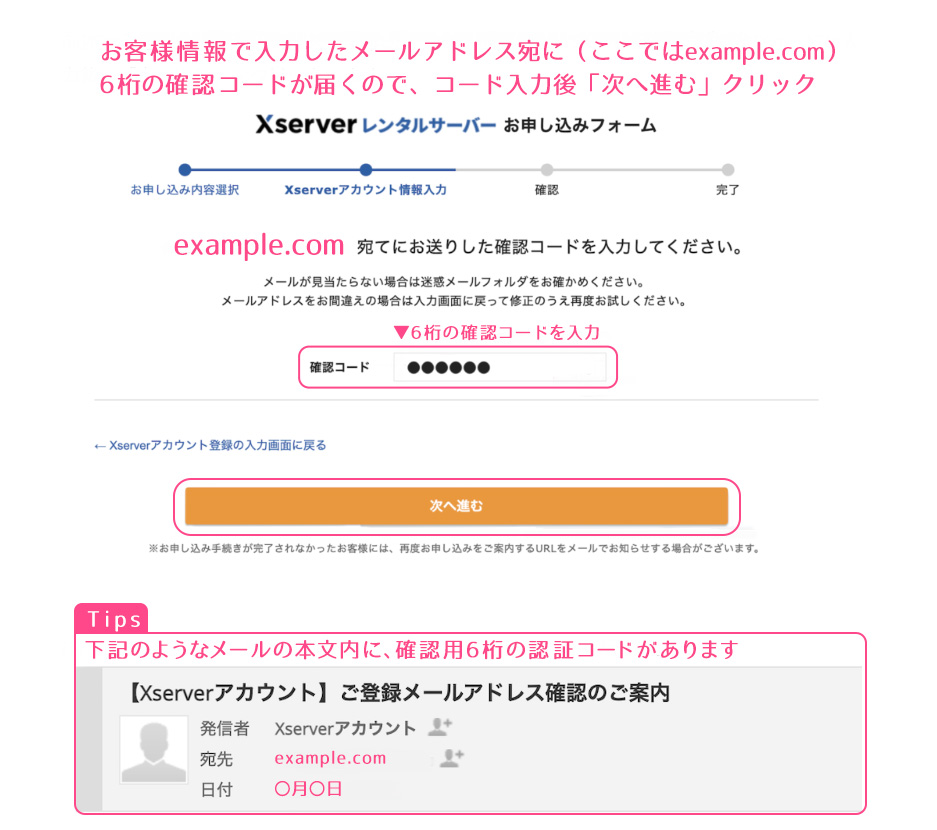
ここまできたらあと少し。
上記のメール認証とSMS電話による本人確認を行ってからは
サーバーに反映されるまで数時間~24時間かかります。登録完了通知メールが届くのを待ちましょう。
サーバー契約内容確認とSMS電話認証
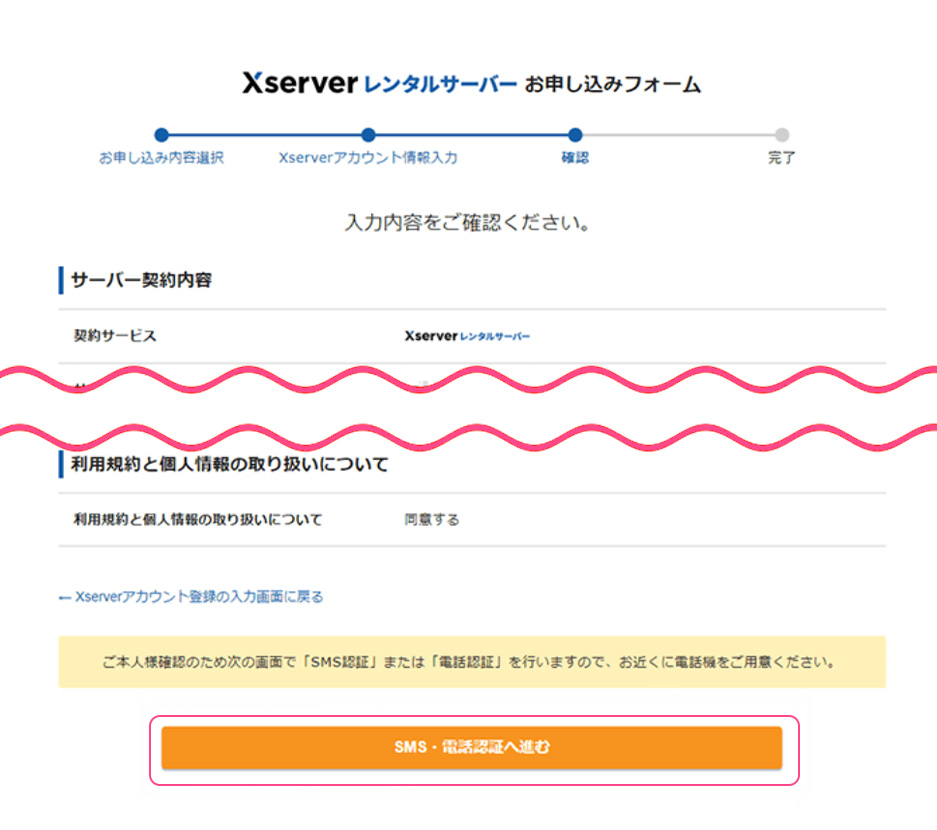
SMS(ショートメール)又は電話による本人確認
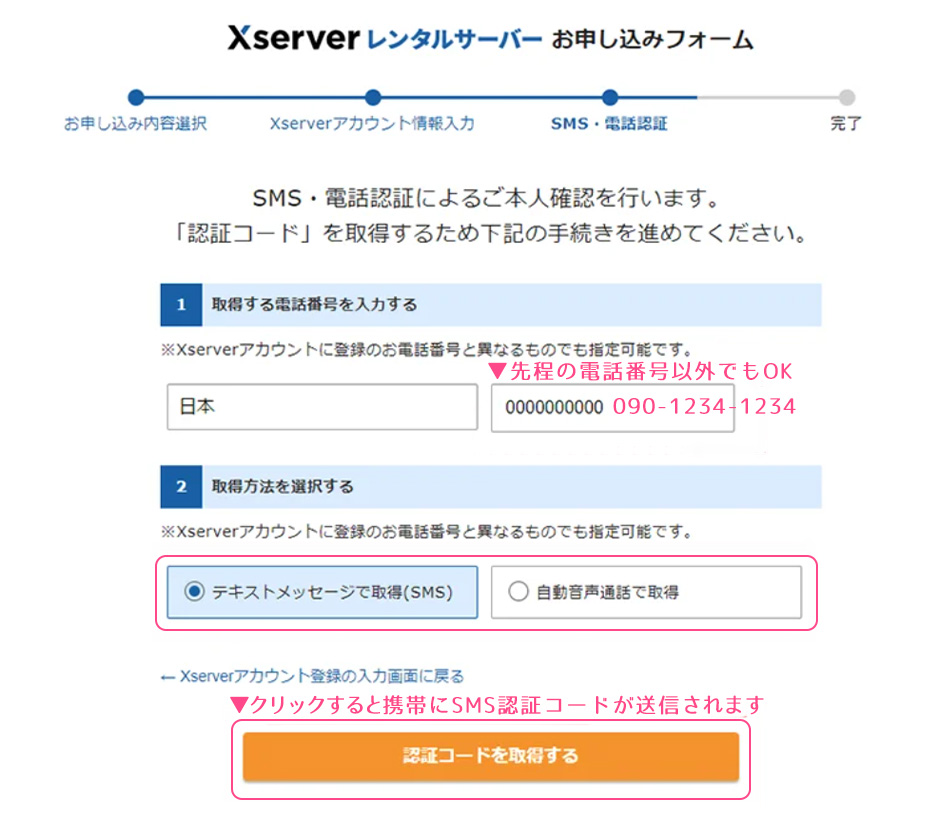
ここでの電話番号は認証用として利用するだけです。Xサーバーアカウント登録時の電話番号と異なっていても認証が出来ればなんでもOKです。
- テキストメッセージで取得: 上記で入力した電話番号のSMSに認証コードが届きます。
- 自動音声通話で取得: 着電時の自動音声から認証コードを聞き取ります。
SMS・電話に届いた認証コード入力=完了
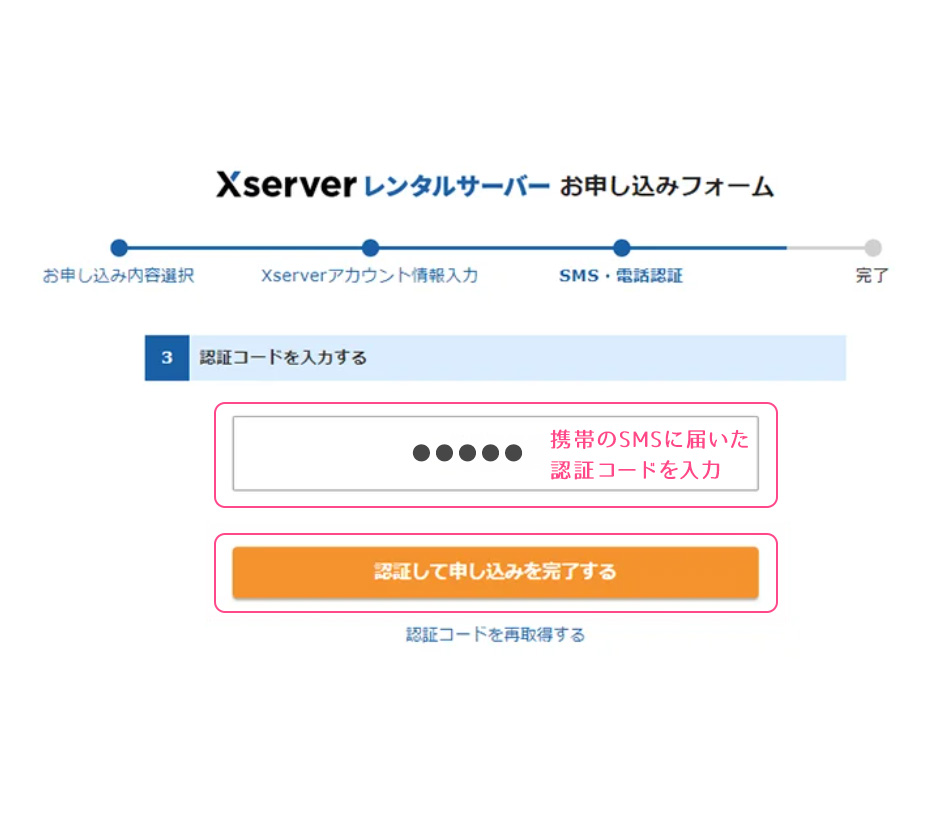
申し込み完了ボタンクリック後、サーバーに内容が反映されるまで、数分~最大で24時間かかります。
「登録完了メール通知」を待ちましょう
申し込みボタンクリック直後にサーバーのトップページ画面を見ると、「設定中」などと表示されているので、いったん画面を閉じて登録完了メールが届くのを待ちます。
「サーバーアカウント登録完了のお知らせ」メールが届いたら
メール本文には、Xサーバーアカウント画面やサーバーパネルへログインするための、IDやパスワードなど今後も使用する重要なログイン情報が記載されています。(登録完了メールは大切に保管しておきしょう。)
FAQ
まとめ
今回は、レンタルサーバー「エックスサーバー」のクイックスタート機能を使って、サーバーの開設からワードプレス設置までの方法をご紹介しました。
このクイックスタートは、サーバーの開設・独自ドメイン契約(取得ドメイン名決定~ドメイン設定まで)・WordPressのインストール・SSL化まで一気に設定することができます。
ご自身で細かく設定するのに疑問などがあれば、いつでもお気軽にご相談ください。
集客のためのWebデザインをご提案します
\ 集客のお悩みやPC操作の疑問など、お気軽にお問い合わせください /